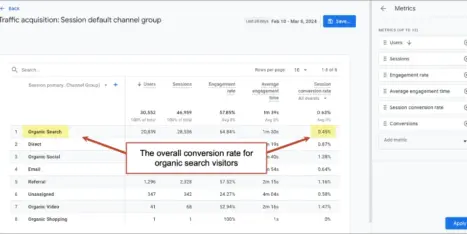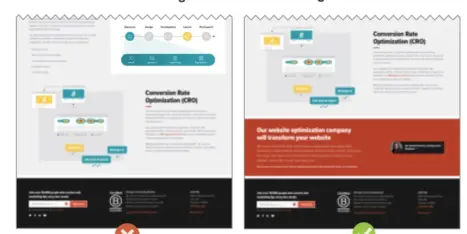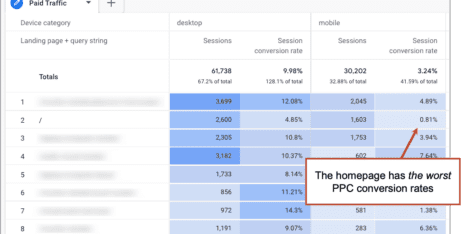There is so much competition online these days. Hundreds of websites are popping up each day, and in order to compete effectively, you must be able to continually improve different aspects of your website so you can drive more targeted traffic to your content.
But, in order to be able to do that, you need to keep a close eye on your website’s performance in the search results to know what’s working and what isn’t – which is where Google Search Console comes in.
You’re probably aware of the importance of utilizing this free tool to gain valuable insights about your site, but understanding its importance doesn’t necessarily translate to being able to leverage its power.
That’s why I’ve written this beginner’s guide to Google Search Console. It’s designed to help you learn how to make the most use of this amazing tool so you can drive real improvement for your website.
Without further ado, let’s dive right in!
What is Google Search Console (GSC)?
Google Search Console is a free web service offered by Google to give website owners a look into how the search engine is handling and indexing their website. It is essential for the site owner in the same way as setting up Google my Business page for business owners.
It helps you monitor and maintain your website’s presence in Google’s search results and gives you the opportunity to troubleshoot any problems that may arise and threaten your search engine rankings.
With this tool, webmasters can check indexing status, optimize their website’s visibility, and much more – all in one simple dashboard.
Although you don’t have to sign up for Google Search Console in order to be included in the search results, it’s beneficial to use the tool to help you understand how you can improve your website’s standing for better rankings.
GSC comes with a wide range of useful analytics tools that will allow you to achieve the following:
- Confirm that Google can find (and crawl) the content on your website
- Audit your content with the help of the performance report
- Boost your visibility on Google Search Engine
- Get notified of any problems on your website
- Validate web pages appearance to Google bots
- View queries that bring in the most traffic
- See how your pages rank in Google’s index
- Find out if Google has found problems with any of your pages
- Keep track of your AMP Pages and mobile sites that need to be optimized
- Receive alerts for any indexing or spam issues encountered by Google on your site
The video below offers a quick intro to Google Search Console and how you can get the most from the tool:
Who is Google Search Console ideal for?
Any digital marketing specialist will tell you that everyone with a website (generalists and specialists alike) should use Google Search Console.
Whether you’re a newbie or an advanced user, applying on page optimization with GSC provides you with an easy way to track your website’s performance and gain valuable insights on how you are performing.
You’ll be able to see which parts of your site need work so you can improve your visibility online. This includes technical aspects of your website, such as crawl errors that need to be fixed, or it could be things like focusing more on specific keywords to improve your rankings or impressions.
Google Search Console will also notify you immediately whenever there are any new issues that you need to fix, which helps you stay on top of your SEO game.
Here’s a quick summary of who can benefit from using GSC:
- Site administrators: You can use Google Search Console to easily monitor and resolve a wide range of issues, such as site load issues, server errors, security problems, malware, hacking, and much more.
- Business owners: Whether you use GSC yourself or if you have someone else running it for you, you’ll be aware of all the basics of what you need to do to optimize your website for Google and other search engines.
- Web developers: Search Console can help you when creating markup and/or code for your website by allowing you to monitor and resolve some of the more common issues developers encounter with markup, including errors in structured data, etc.
- SEO specialists/marketers: For anyone focused on online marketing, GSC will help you monitor your web traffic and optimize your ranking. You’ll be able to make better-informed decisions about how to improve your website’s appearance in Google search results.
- Bloggers: If you have a blog on your website, then using GSC is a great way to view the rankings of various pages, find ways to improve them, and ultimately discover new ways to monetize your blog.
As you can see, there’s a lot you can do with the Search Console. But before you can do all that, you must learn how to set it up the right way, which is exactly what we’re looking at next.
How do you set up Google Search Console?
We’ve established that Google Search Console is a crucial tool that stands out in the SEO software market when compared to other tools. It helps you get more website traffic from Google’s search engine.
However, even though you know why you should use it, it may not be clear how to set up Google Search Console so you can start collecting valuable data to improve your rankings.
Here are the steps to take to set up and start using GSC:
Step #1: Log in to Google Search Console
First, head over to Google Search Console. Log in and enter your domain name.
If you already have Google Analytics, use the same login details for that account.
Alternatively, you can use your Google account login details.
Once logged in, you’ll be shown this screen:
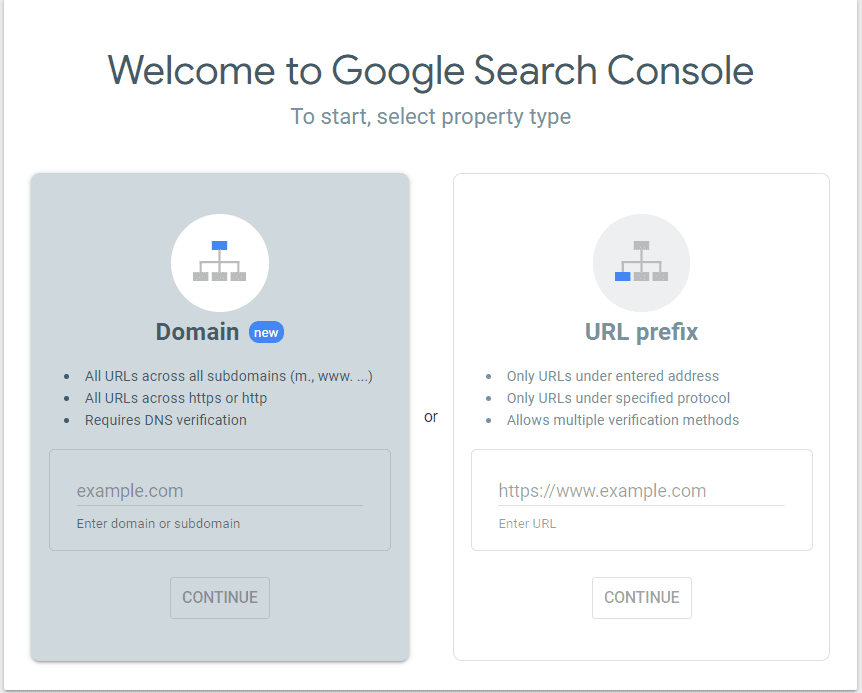
Note: If you have other websites associated with the Google account, you can go to “Search Property” on the upper left-hand side of the page and click “Add Property” (shown below), after which you’ll be able to select a property type as shown in the image above.
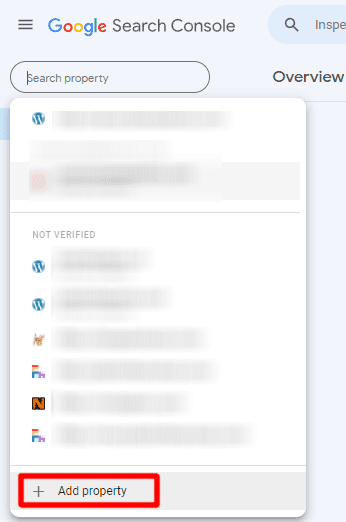
Step #2: Add and verify your domain
Enter the URL of your site, and you will be required to verify your domain in one of many ways, including the following:
- Upload an HTML file if you have access to the root of your site.
- If you manage your own web hosting, verify via your hosting provider.
- You can verify via Google Tags if you use Google Tag Manager.
- Alternatively, you can verify ownership through your Google Analytics Tracking ID.
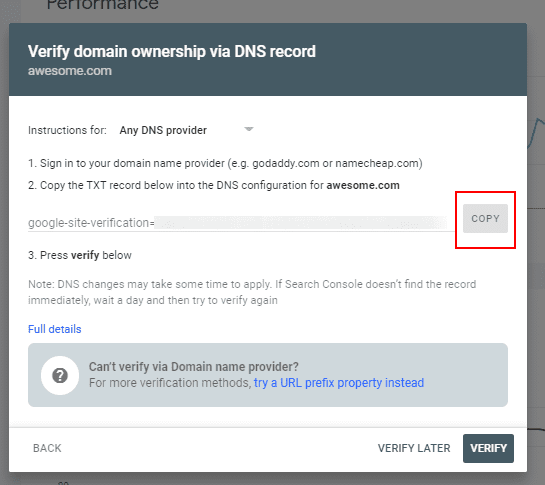
Choose whichever method is easiest for you and follow the prompts.
Once you’re verified, you’ll have access to the console.
Note: If you’re a WordPress user, you can easily use Yoast SEO to get the verification code using the ‘HTML tag’ method. All you have to do is copy the code and paste it onto the tab labeled ‘Webmaster Tools’ in the Yoast SEO plugin, as shown below:
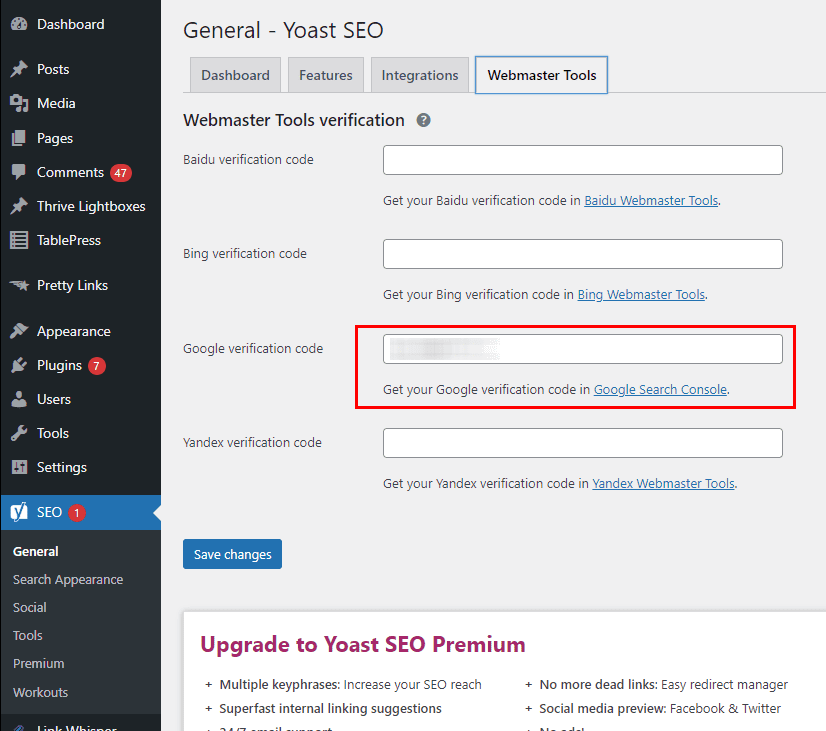
You can then save this, after which you can return to GSC and click on “Verify” to confirm.
If all is well, you’ll receive a “Success” message and the console will start gathering data for your site.
If you choose to enter your DNS details, depending on your DNS provider, the process may take a few minutes for the changes to propagate.
It’s also important to note that setting up Google Search Console is significantly easier if you’ve already got Google Analytics. If you’ve previously installed the Google Analytics Tracking ID, simply click “Verify” and you’re done.
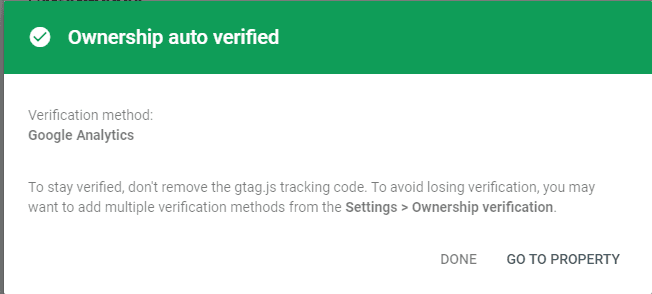
Here’s a quick video from the Google Search Console team outlining the different verification methods in detail:
Step #3: Submit an XML sitemap
Once you’re set up with Google Search Console, you have to wait for about a week before you start to see any useful data.
But, you can submit an XML site map right away to help Google find and index your website content more quickly.
If you already have a site map, you can find it by typing the following in your browser: https://yourdomain.com/sitemap.xml
The good news here is that if you’re using Yoast SEO, sitemaps are created by default. You can find this by going to General > Features > XML Sitemaps > Select the Circle with a Question Mark.
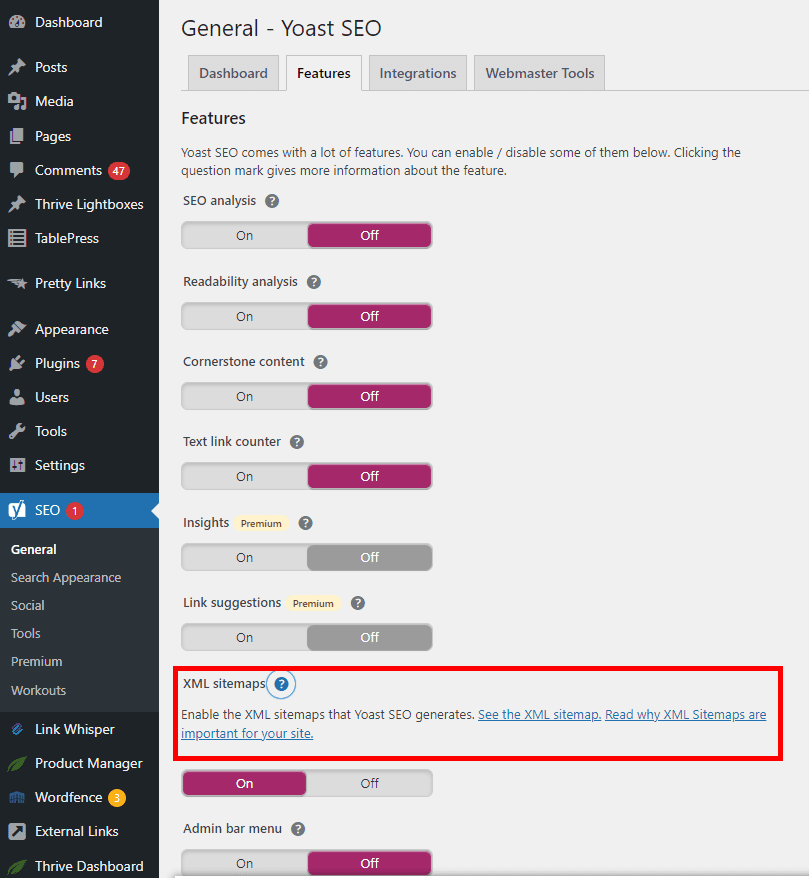
Of course, Yoast SEO is for WordPress users, but there are tons of other tools online that will help you create sitemaps easily regardless of which blogging platform you use.
Once your sitemap is live on your website, you can then go to Google Search Console, click on the sitemaps section and select “Add Your Sitemap”.
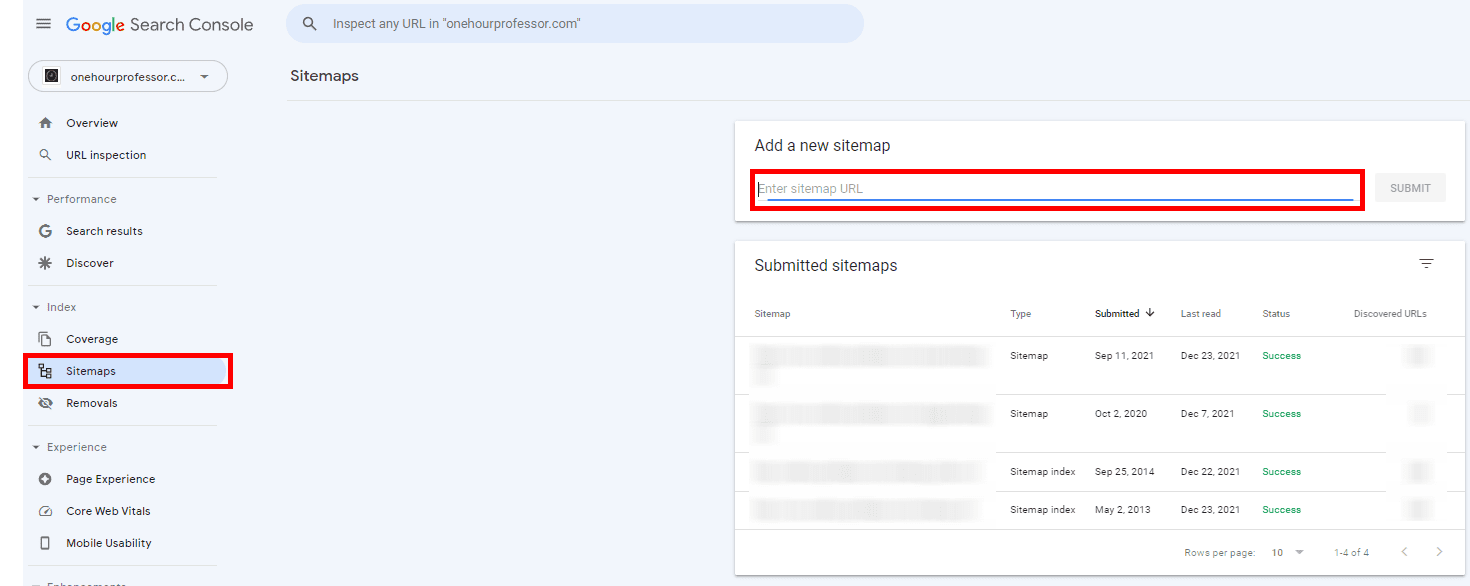
Important features in Google Search Console
GSC is a robust tool with a wide range of features to help you keep accurate track of different aspects of your website.
Listed below are some of the most important ones to focus on once you’ve set up your account. Essentially, these features allow you to perform an environmental scan of your website.
Go through them so you can get a better understanding of the type of data you can pull from the Search Console.
1. Overview
The Overview tab offers you a quick look at your website’s activity.
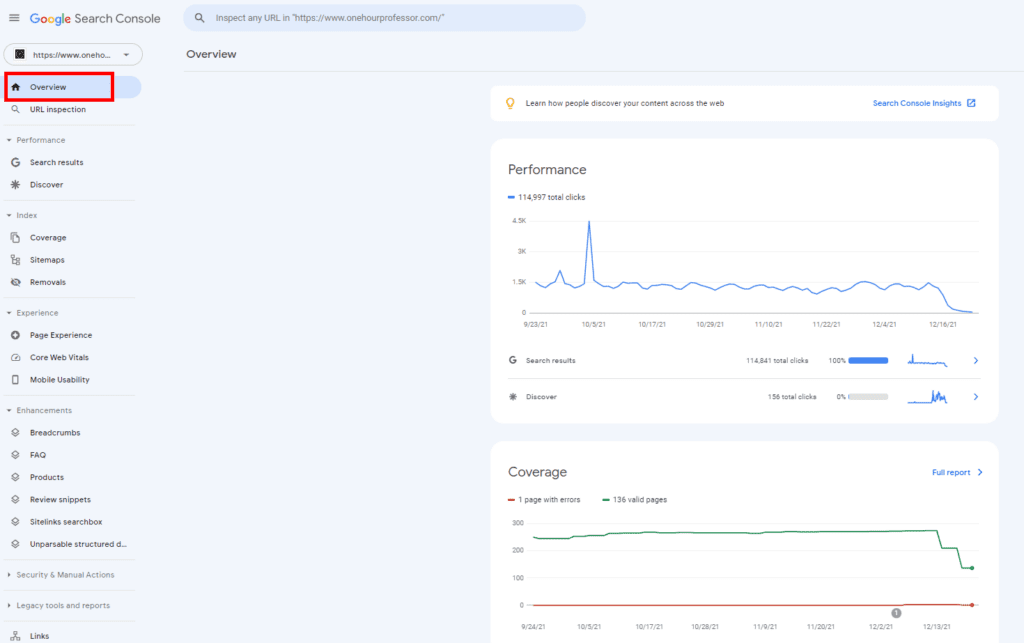
When you visit your site in Google Search Console, the first thing you’ll see is your Overview tab. This gives you an overview of the crucial data within GSC.
From this screen, you can check out specific areas such as:
- Search Performance: How well your content is performing.
- Coverage: How many URLs are in Google’s index.
- Experience: Page Experience, Core Web Vitals, and Mobile Usability.
- Enhancements: Breadcrumbs, FAQ, Products, Review Snippets, Sitelinks Search Box, and Unparsable Structured Data.
All you have to do is click on the applicable links for each of the features you want to look at.
You can also navigate to these areas using the menu in the left sidebar.
Important note: If you log into Google Search Console and it looks a little different than some of the images below, don’t panic. Google regularly makes changes to the interface, which means the options will still be there, but sometimes they move menu items around and make the dashboard look a little different. For some reason, Google likes to switch things up all the time.
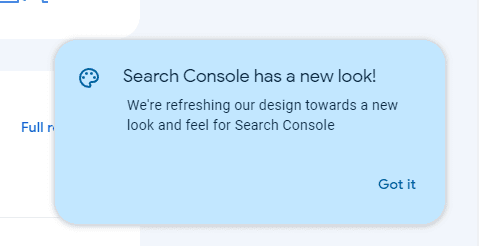
2. URL Inspection
Google recommends using the URL inspection tool sparingly because incorrect URL parameters can negatively impact the way your website is crawled by the search engine.
You can inspect any URL in your website by typing it into the search box at the top of the page.
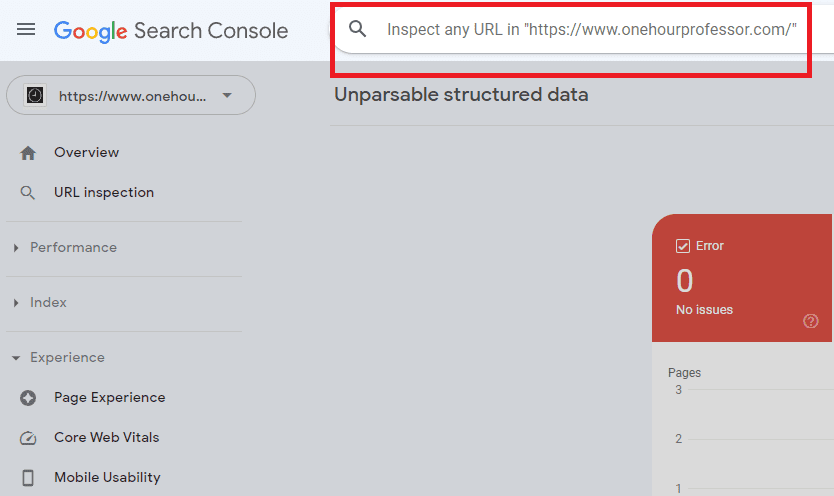
Check out this article for more information on how to properly use URL parameters from Google.
When using the URL parameters, this tool will help you keep tabs on overall performance to ensure they’re not pointing Google’s bots in the wrong direction.
3. Performance
The Performance tab shows you a deeper look at how you are doing in Google search rankings.
Here you can choose between viewing your Search Results or Discover to gain a better understanding of how your content is doing.
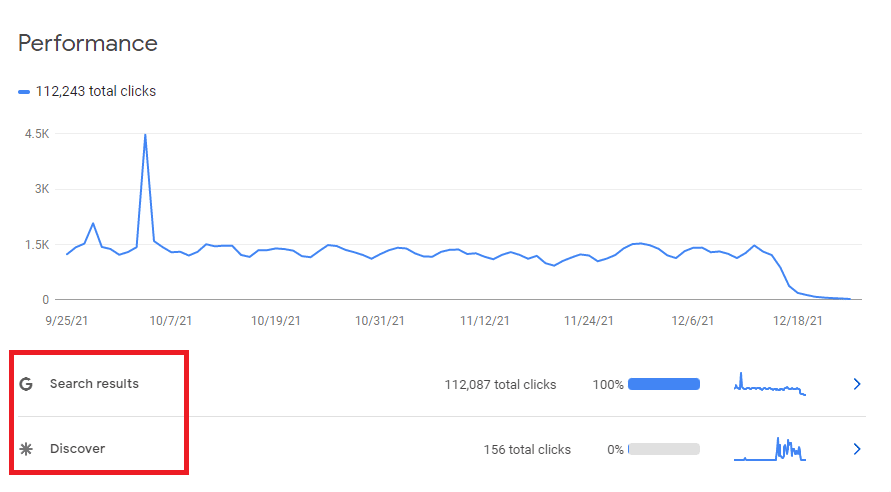
Here are some of the major things to look at in the Performance tab:
- Clicks: This is the number of clicks received by each of your website pages.
- Impressions: This shows you how many times the page title and the blurb underneath have been shown to potential visitors.
- Average CTR: The click-through rate (CTR) shows you how many times your website is clicked on compared to others on the results page.
- Average Position: You’ll also be able to see the average position. For the most part, higher page positions in the rankings equate to more clicks.
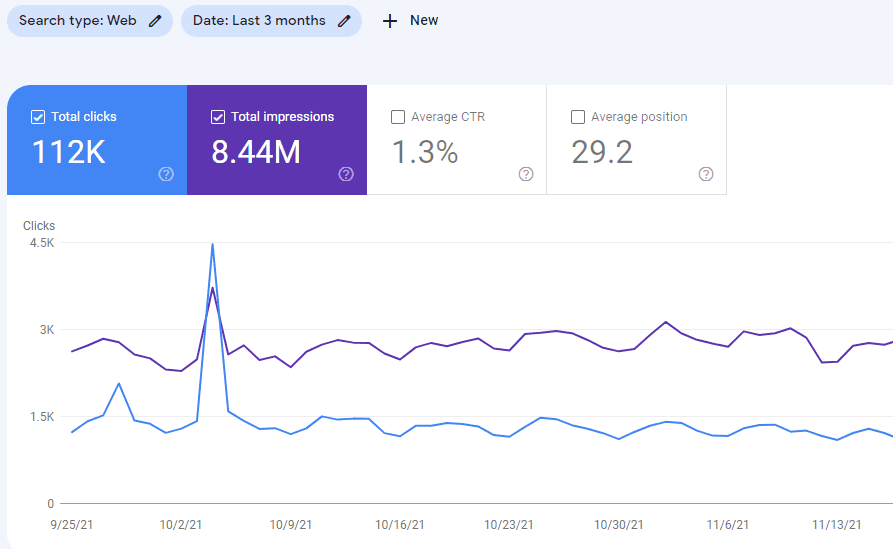
When you scroll down, you’ll see a section where you can see the most popular traffic sources that generate visits to your website, including:
- Top Queries
- Pages
- Countries
- Devices, etc.
Viewing your most popular website pages, visitor countries, and devices, etc. can be incredibly useful to determine which of your landing pages are successfully leading to conversions.
The tools in this tab make it extremely easy for you to monitor your website’s performance so you know just how much traffic you’re getting, where it’s coming from, and how you can leverage your best-performing pages to get better results from your marketing efforts.
4. Index
This tab allows you to view your Coverage, Sitemaps, and Removals.
Coverage
You’ll see a report that shows you how your website is processed by Google. This includes any page errors that are potentially preventing you from achieving higher rankings from the search engine.
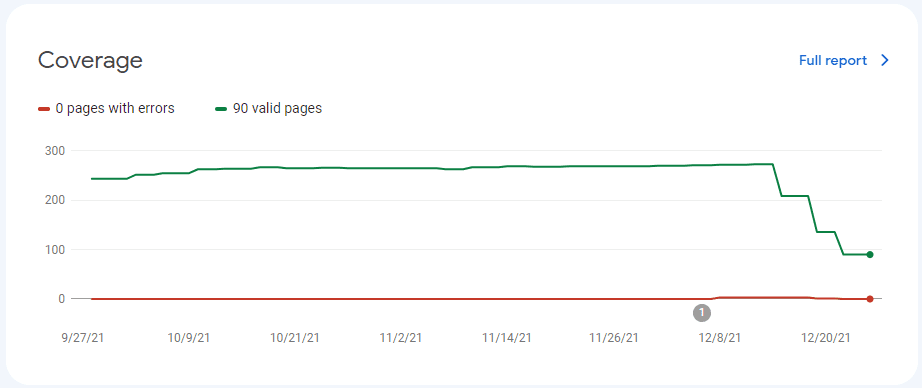
On this page, you’ll also be able to see:
- Valid website pages
- Pages with warnings
- Pages that are excluded from Google’s index
… and much more.
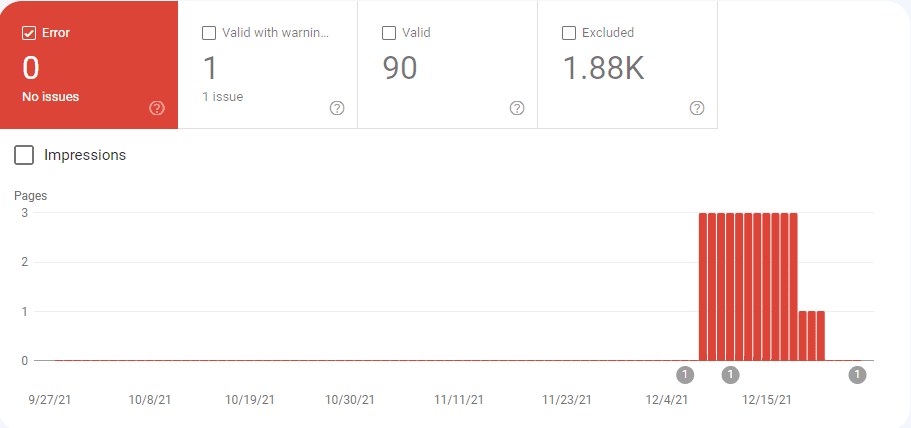
Sitemaps
Under this tab, you’ll be able to see sitemaps that Google has found on your website, and submit new ones.
You can manage your sitemaps using the Sitemaps report. This will tell the search engine about any new sitemaps on your property. You can see the sitemap submission history by opening the sitemaps report.
Here, you’ll also be able to view any errors encountered by Google when parsing your submitted sitemaps.
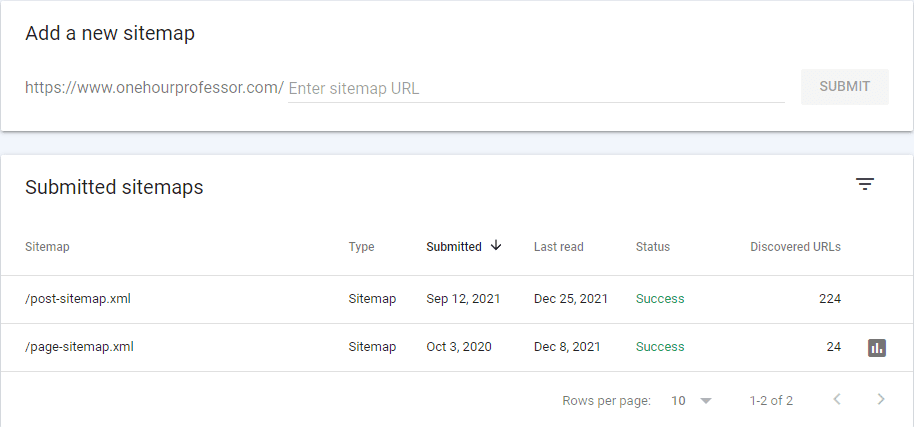
Submitting a sitemap via GSC speeds up the site discovery process which means you’ll be able to rank your content faster on Google.
And, by submitting your content through the tool, you’ll have the ability to not only keep track of the information related to your content but also be notified any time there are issues that need to be taken care of through the Sitemaps report.
Removals
Here, you have the option to view the following:
- Temporary Removals
- Outdated Content
- SafeSearch Filtering
If you need to urgently remove any content from Google Search, this is where you can submit the request to do so.
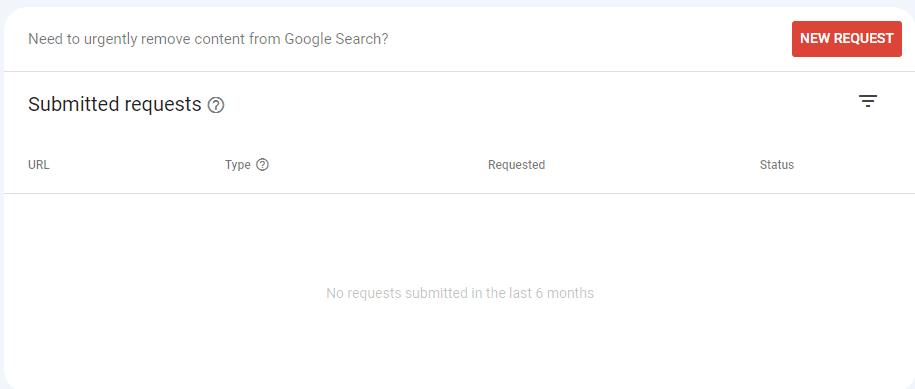
5. Experience
This tab gives you access to the following:
- Page Experience
- Core Web Vitals
- Mobile Usability
Let’s take a closer look at each:
Page Experience
This is where you go to see whether your website pages provide a good, secure, and safe experience for your users.
You’ll know at a glance the percentage of good URLs you have on your website as well as the total impressions of those good URLs.
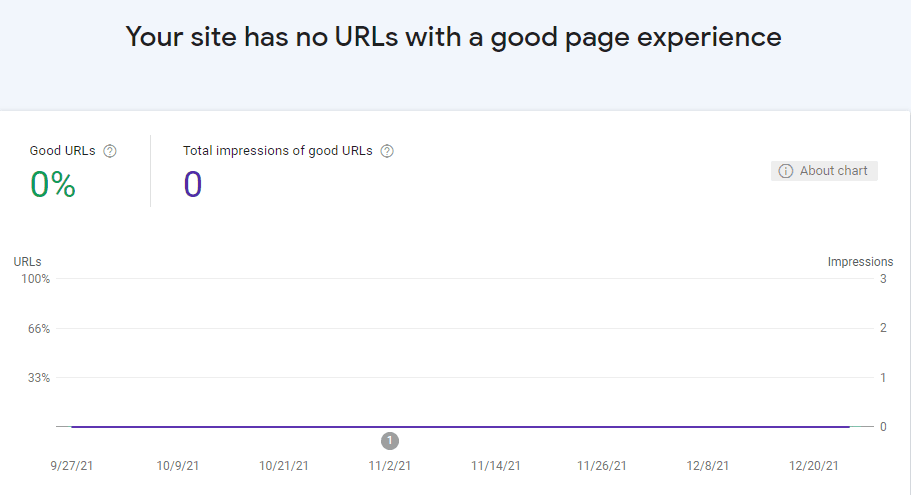
Core Web Vitals
Among the many page experience signals is the core web vitals report that lets you see your website’s performance based on real-world usage data.
You’ll be able to view your stats for both mobile and desktop, and you’ll see any URLs that need improvement when you open the report.
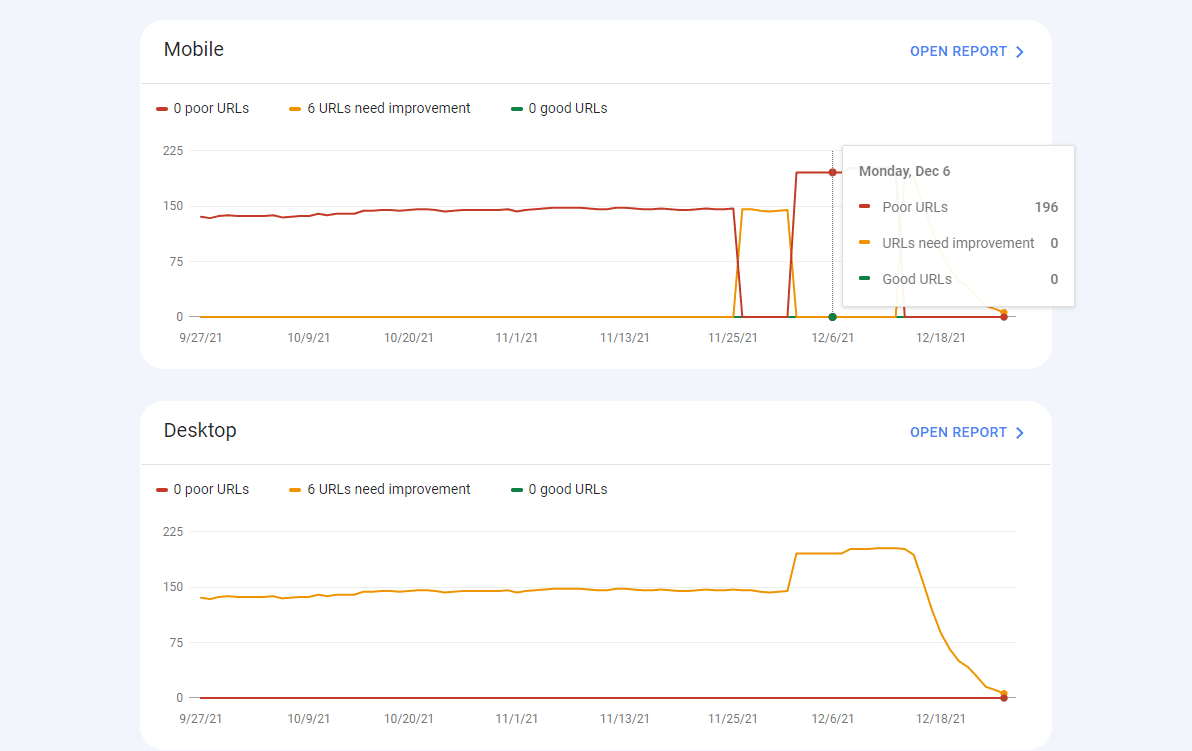
Mobile Usability
This tab lets you see which of your website pages might have usability problems when viewed on a mobile device.
The mobile usability report identifies different pages on your website that aren’t mobile-friendly and also highlights the valid ones that are.
You’ll be able to quickly fix all the issues highlighted in the report to ensure that all your website pages are mobile-friendly.
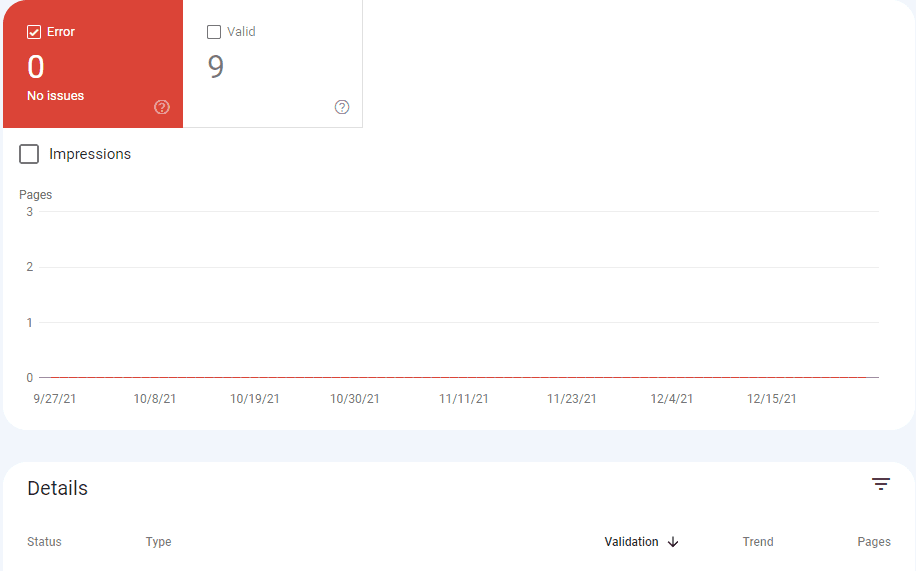
Use the tool to review mobile usability errors found by Google on your website so you know all the issues that could potentially affect the experience of your users while browsing your website on a mobile device.
In short, you can use this report to gain insights into whether or not all your pages are aligned with Google’s best practices.
For instance, you’ll be able to check issues such as:
- Text size
- Viewport settings
- The proximity of clickable elements
… and much more.
These and a wide range of other problems can negatively affect your website’s mobile rankings and ultimately push your content lower on Google’s SERPs (search engine results pages).
That’s why it’s crucial to find and fix these errors so you can improve your user experience and results.
6. Enhancement Tabs
The Enhancements section has multiple tabs that you need to keep track of. These include:
- Breadcrumbs: See which rich results were found by Google in your property. You’ll also be able to tell
- Products: View the rich results found on your property and whether or not Google could read them.
- Review Snippets: Get a clear picture of the rich results found in your property, and how Google reads them.
- Unparsable Structured Data: These are structured data items with fundamental syntax errors, which means Google couldn’t parse or understand them.
If you need more information about these and other tabs, simply click the “Learn More” link at the bottom of each page, and you’ll find tons of helpful resources from Google on how to get the most from this tool.
7. Security and Manual Actions
This is where you can view the Security Issues and Manual Actions.
Manual Actions
On Google Console, the manual actions tab is one in which you don’t want to see anything displayed.
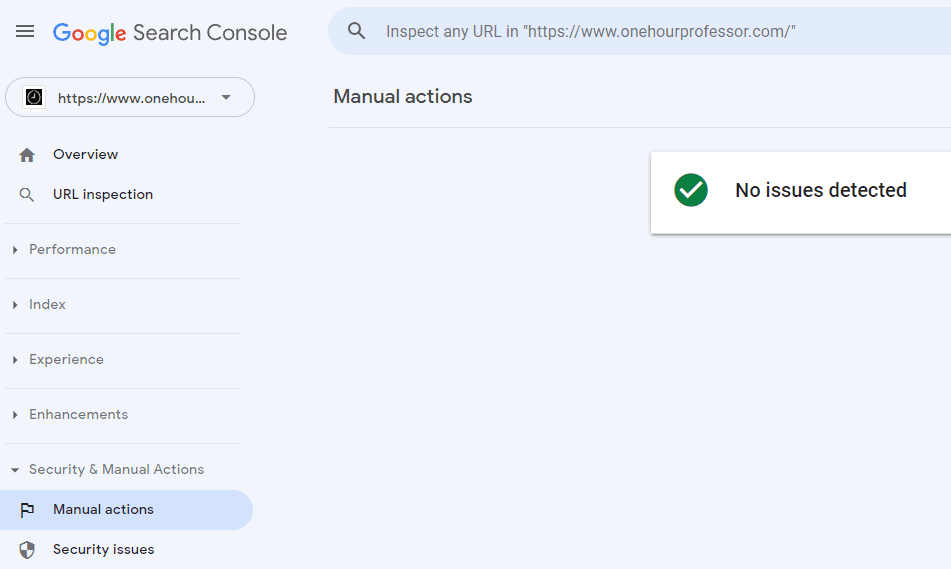
If your website has been penalized by Google, this is where you’ll find the information pertaining to the problem.
You’ll also get a notification by email whenever there’s a manual action taken against one of your sites.
Listed below are a few of the scenarios that could potentially lead to this type of penalty:
- Your site has been hacked: You’ll get a message from Google stating that your website has probably been hacked by a third party. If your site has been compromised, it could potentially lower your search engine rankings.
- Unnatural or bought links: All the links coming into your website should be valuable and not just for SEO purposes. The content should be related to your website topics, making the links valuable for your readers. If that’s not the case, then you’ll get a manual action notification from Google.
- Cloaking content: “Cloaking” means that you are intentionally showing different content to website users than what you show to Google. If you are hiding something from Google by using sneaky redirects, such as hiding affiliate URLs, this violates Google’s Webmaster Guidelines.
Other manual actions include spam and spammy structured markup where you are using rich snippets for a lot of irrelevant elements on your web pages.
Here’s a video from Google Search Central explaining how the search giant deals with webspam:
Security Issues
This tab will help you identify different security vulnerabilities that your websites might face that could potentially be exploited by hackers.
The security issues report also highlights malware, unwanted software, or anything else of that nature detected on your website that could harm the user’s device.
The report will help you identify issues such as:
- Malware
- Deceptive pages
- Harmful downloads
- Code injection
- Content injection
- URL injection
… and much more.
Page Speed: This feature provides you with FID and FCP metrics related to the speed of your pages on all devices so you can identify and improve slow-loading pages.
AMP (Accelerated Mobile Pages): The AMP Test Tool is one of the more underutilized Google Search Console tools. You can use it to check whether your created AMP pages are configured properly to appear in the search results.
Rich Results Enhancement: If you have added any structured data markup to any of your pages, then before hitting publish, first check how the page will be displayed in Google search using this tool.
8. Links
Here, you can see which websites link to yours, and what anchor text they use. You can also see your internal links, including things such as:
- How many there are
- Top linked pages
- Top linking sites
- Top linking text
… and much more.
If you are curious about your website’s backlinks, this tool can help you gain valuable insights. The Search Console will show you all the domains that link to your content the most. You’ll also be able to see the website pages that have the most links.
By scrolling to the Links tab on the left-hand side of the page, you can generate a full report with all the data concerning your internal and external website links.
Since links are among the most important Google ranking factors, this tab is one that you should pay close attention to when using Google Search Console to improve your website.
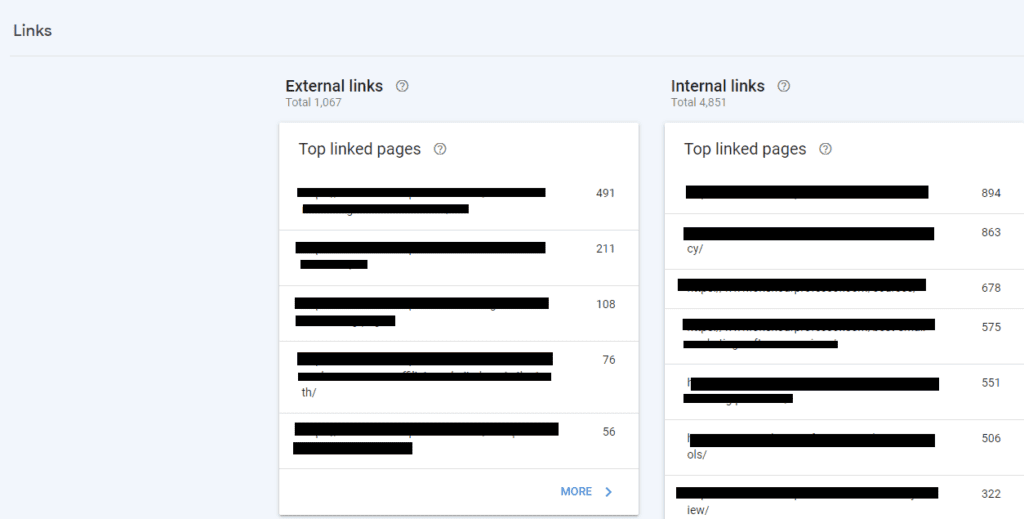
The links report will also provide you with the top linking external websites, together with the top linking text to give you even deeper insights on the improvements you can make.
All in all, this is probably one of the most comprehensive listings of your website backlinks (as well as your internal links) that you’ll find for free.
9. Settings
This tab lets you easily manage your property’s user list, as well as the ownership verification methods, and much more.
Here are a few things you can do here:
- Ownership Verification: Manage verification methods for the site here.
- Users and Permissions: Manage your list of users from here.
- Removing a Property: This is where you can remove properties from your list.
- Change of Address: Use this to move pages to a new website or domain.
- Press Publication Designation: Manage your site’s status as a press publication.
- International Targeting Report: Prioritize the countries for your search results.
- Indexing Crawler: Choose the primary crawler used for this website, mobile, or desktop.
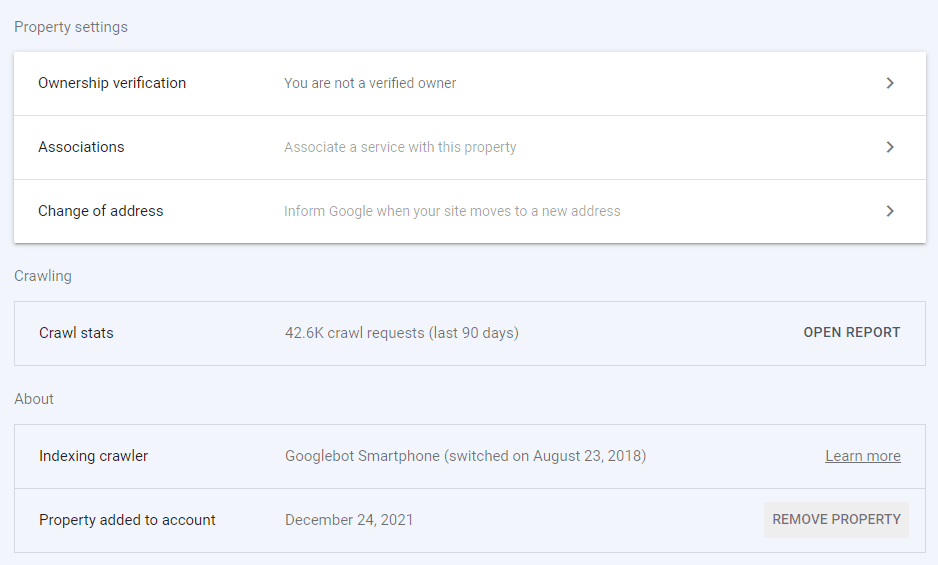
There’s no doubt that GSC is a powerful tool to give you insights on where your content is being leveraged online, and which pages perform best in the great Google’s eyes.
Conclusion
There is no reason not to use Google Search Console. It’s a free tool that will help you identify how you can optimize your website performance and get better rankings.
Use this article as your resource to set up GSC and start identifying opportunities to increase your website’s visibility on Google search.
Has this article shown you how to simplify the process of using Google Search Console to improve your website rankings? Share your thoughts in the comments section below!