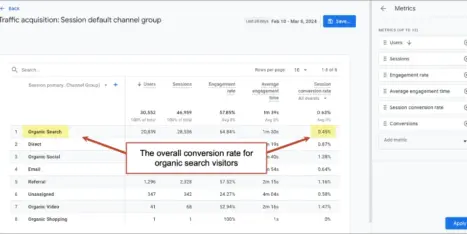In this post we will cover all of the Google Search Operators and how to use them.
What are Advanced Google Search Operators?
The Google search operators are special search commands, sometimes called advanced operators, that allow you to set specific restrictions or get specific types of results from your Google search. They are useful when you are trying to find more specific information from your Google search, and many operators can be especially useful for SEOs trying to do competitive research or to get information about Google’s index.
How to use Boolean Operators in Google Search, “and” and “or”
Boolean operators allow you to use the logic of the words “AND” and “OR” (capitalized) to limit the kinds of searches you will retrieve.
For example, searching:
hungry AND sleeping
will only return results that have both the word “hungry” and the word “sleeping” in them. Some sources claim that Google automatically uses the “AND” operator but this is not true. See the discussion in the next section.
On the other hand, searching:
hungry OR sleeping
will return results that have either one of these words, but not necessarily both.
Instead of “OR” you can also use the “|” pipe symbol, like this:
hungry | sleeping
However, do not use the ampersand “&” symbol for “AND” because it does not work.
Which search operator does Google enable by default?
Assuming we are talking about boolean operators, there’s no direct way to answer this question. Here’s why. A search for:
amazon rainforest
could technically return results that include only one of these words, both of them, or even neither. By default, Google doesn’t assume that you are necessarily searching for pages that include the specific words you searched.
Instead, by default, Google assumes that you are searching for a concept, and Google will return results that it believes match that concept. That means it will return pages that use different grammatical variations, synonyms, and sometimes pages that don’t use any of the words in question.
That said, the results you get from an “AND” search will usually be much more similar to the default than what you get from an “OR” search.
Many sources claim that Google automatically uses the “AND” operator for all searches but this is not true. Try searching something as hyperspecific as
rainforest AND google AND tacos
compared to
rainforest google tacos
and you will see that the results are very different. The first one will only return pages that include all three words somewhere on the page, the second will return results like this:
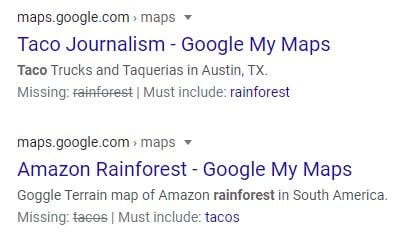
where only two of the words are used.
Finding exact matches with quotation marks
To find an exact match, search for the phrase in quotation marks. For example, searching for:
"To find an exact match, search for the phrase in quotation marks"
will likely lead you back to this page, assuming it’s been indexed by the time you perform the search, since that exact phrase is found on this page.
If you use this on a single word, it tells Google to specifically use only that word, not a synonym.
Exact match has a different use than the “AND” operator. While the “AND” operator forces results that include all of the words, quotation marks force results that include all of the words in that specific order. This difference is subtle but very important.
How to combine Google Search Operators
If you are using multiple operators, you can control how they are interpreted using parenthesis. For example, searching for:
(rainforest OR jungle) "logging companies"
would specifically search for pages that used the exact phrase “logging companies” and either the word “rainforest” or “jungle” (or both).
“Not” operator: Excluding specific search items using the minus symbol
Using a minus symbol will tell Google not to return results that include that item. For example, searching:
amazon -rainforest
will only return results that do not include the word “rainforest” on the page. Bear in mind that this is only done with the minus symbol, it isn’t done using the word “NOT.”
You can also use the minus symbol in combination with other search operators to not include those search items. For example:
house -(home OR bed)
will return results about the word “house” but not about either “home” or “bed” (or both).
Using asterisks as wildcards
The asterisk symbol “*” is used as a filler word that can be any word or combination of words. This is primarily useful if you want to perform an exact match search except where one of the words could be any word. For example, searching:
"i like * but not *"
will return only pages that include “i like [phrase A] but not [phrase B],” where “phrase A” and “phrase B” could be any word or combination of words at all, like this:
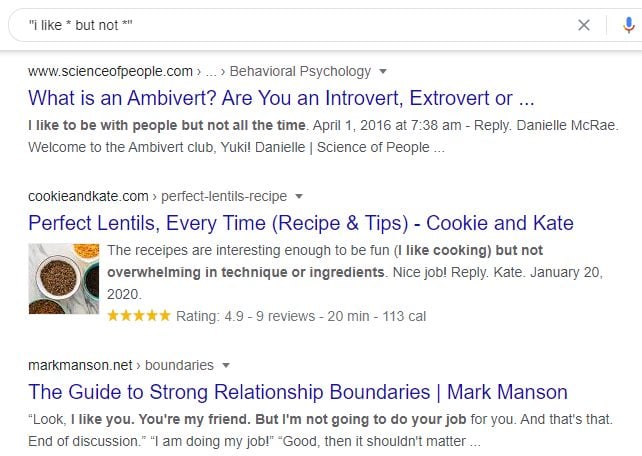
Using a double dot to search a range of numbers
Sometimes we need to search for numerical data but we can’t know exactly what number to search for. Using a double dot “..” we can search for results that match a range of numbers. For example, searching:
5..20 things to do when you're bored
will search for anything between “5 things to do when you’re bored” and “20 things to do when you’re bored.” This can also be useful for easily restricting results that mention years within a specific range.
Search for prices with pricing symbols
This one is pretty self explanatory but worth mentioning. You can make sure your results include a price by using the appropriate currency symbol, such as $ or €.
Convert between units with “In”
You can get special results with a Knowledge Card that converts from one unit to another. For example, searching:
12 liters in gallons
will tell you how to express 12 liters as gallons, like this:
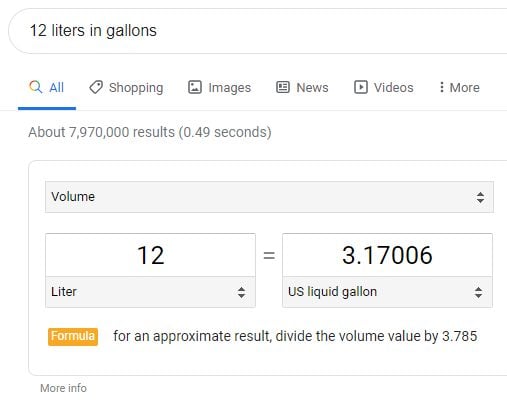
Notice that you can also use the arrows, or type in new numbers, in order to get conversions for different values.
Using the “Site:” operator to only search one site
You can restrict results to a specific website using the “site:” operator. For example, let’s say that we wanted to find results about “cara delevingne,” but only from Instagram. Our search would look like this:
site:instagram.com cara delevingne
All of the results from this search are from instagram.com and will be about or related to “cara delevingne.”
How to only search select sites with Google operators
We mentioned the “site:” search operator above, which you can use to restrict your search results to a specific site. But what if you want to restrict your search to multiple specific sites? For example, let’s say you only wanted results from Twitter and Facebook. How would you go about doing that? Well, for starters, this WON’T work:
site:twitter.com site:facebook.com britney spears
The reason reason this doesn’t work is because, presumably, it will search for results within twitter.com that include the phrase “site:facebook.com,” or, perhaps, because it interprets you as searching for individual results that are two different sites, which is obviously impossible.
Thankfully, there is a way to combine multiple “site:” operators.
You can combine two “site:” operators using an OR operator to accomplish this. For example, the search:
site:twitter.com OR site:facebook.com britney spears
will return results about “britney spears” from either twitter.com or facebook.com and it will not return results from other sites. You can keep adding more sites as long as you keep them separated by an OR operator:
site:twitter.com OR site:facebook.com OR instagram.com britney spears
Use “Intitle:” and “Allintitle:” to search only within the titles of pages
The “intitle:” operator lets you search specifically for pages that use your search words in the title of the page. That is, whether or not they exist on the page, the words must be included in the title. Keep in mind that the title isn’t necessarily the headline of the page, but specifically is the title used for search results and to label browser tabs. For example, searching:
intitle:"what year is it"
Will only return results that include the exact phrase “what year is it” in the title. If you want to search for multiple words without it needing to be an exact match, remember parenthesis:
intitle:(what year is it)
You can also do away with the parenthesis and do a loose search for all of the words without a need for them to be exact match by using “allintitle:” instead:
allintitle: what year is it
This should return results very similar to or identical to using the parenthesis.
Use “Inurl:” to search within the URL (web address) of pages
You can restrict your results to listings that must include your target keyword or key phrase only within the URL of the page. For example, searching:
inurl:"what is this"
will only return results that include the phrase “what is this” within the actual address of the page. Of course, since actual spaces between words can’t be used in URLs, results where the words are separated by hyphens or underlines will be included in the results.
Use “Allinurl:” to search for a group of words within the URL
Similar as with “allintitle:” you can use “allinurl:” to restrict your search to pages that use a group of words in the URL without needing to match an exact phrase. For example, searching:
allinurl: cats dogs rain
will only return results where the words “cats,” “dogs,” and “rain” are included somewhere in the web address of the page, but they don’t necessarily need to appear right next to each other or in the same order.
Use “Intext:” and “Allintext:” to restrict results to those that include the words on the page itself
Google sometimes returns results that don’t actually include your words anywhere on the page. This is because Google will estimate what you are looking for and return results it thinks are a good match, even if the words only appear in the title, in links to the page, etc. For example, searching:
intext:"cats and dogs"
will force results that include the exact phrase “cats and dogs” somewhere in the page itself. Understand that this doesn’t mean it won’t also show up in the title. A search like this might return results that include the phrase “cats and dogs” in the title and on the page, but it will not return results where it only shows up in the title.
If, however, you wanted to do a search that included a phrase in the text but not the title, specifically, you can do that with a search like this:
intitle:-"elon musk" intext:"elon musk"
The minus sign will tell Google to ignore search results that use the phrase “elon musk” in the title, while only returning results that include “elon musk” on the page. There are many reasons you might want to do this, but one is that it can help you find pages authored by a person, without mentioning them in the title.
As should seem familiar by now, you can search:
allintext: cats dogs rain
to force results that include the words “cats,” “dogs,” and “rain” without them needing to occur right next to each other or in that order.
Search for specific types of files with “Filetype:”
If there is a specific type of file you want to search for, you can use this one to only return results of that filetype. For example:
jeff bezos filetype:pdf
will show results about “jeff bezos” that must be PDFs. Some of the types of files you can search for include PDF, DOC, XLS, PPT, and TXT. You can see Google’s complete list of file types here.
Search sites that are related to another site using “Related:”
You can limit your search results to sites that are similar to a specific site by using the “related:” Google search operator. For example, searching:
related:vogue.com
will return results that are related to the topics covered at Vogue. Be aware that this search operator can be very finicky and won’t work for every site, even some very big ones. In general, sites that work seem to be both popular and quite specific in their subject matter or use. Even a site as popular as time.com will not return any results, presumably because the topics covered are too broad.
Search for words that are close together in the text with “Around(x)”
Sometimes you want to search for documents that include specific words close to one another, without necessarily searching for an exact phrase. Using the “AROUND(x)” search operator, you can tell Google to only return results where the words or phrases are within “x” words of each other. For example, searching:
"here we" AROUND(3) "bush"
will only return results where the phrase “here we” is within three words of the word “bush.”
Use “Define:” to get definitions of words
The “define:” operator tells Google to return a result specifically defining a word for you. Searching:
define:the
would display a knowledge card telling you the definition of the word “the” which which, to be frank, isn’t as easy to define as it is to use.
Get a cached version of a page with “Cache:”
You can view a cached version of any page using the “cache:” operator. This is useful for SEO if you want to see which version of a page Google is currently storing in its index for searches, and if anything important isn’t being crawled properly. For example, searching:
cache:example.com/page
takes you to Google’s most recently indexed version of the page example.com/page. Obviously, this search only works if the address has been indexed by Google. If the page on the site itself isn’t working, Google can still display the cached version as long as it is still indexed.
Get the weather for a location with “Weather:”
Use this to get a knowledge card with a weather forecast for a specific location. For example, searching:
weather:seattle
will display the forecast in Seattle using a Google Knowledge Card.
Get stock information with “Stocks:”
To get stock market information for a specific company, you can use the “stocks:” operator. It’s best if you know the stock abbreviation for the company, but this isn’t always needed. Searching:
stock:apple
displays a knowledge card with up to date stock information about Apple.
Get information about movies with “Movie:” operator
To get knowledge graph results for movies, use the “movie:” operator, like this:
movie:joker
A search like this will limit results so that they are about the movie “Joker” and other movies related to the topic, rather then all search results about “joker.”
Has Google replaced the “Link:” custom search operator?
While this operator is still technically around, it isn’t maintained and hasn’t been replaced.
The “link:” operator was officially deprecated in 2017. You can still use it, but you should not expect it to return current results. A search for:
link:example.com
will return results of pages that link to “example.com.” However, the results aren’t updated.
A related operator is also available, the “inanchor:” search operator. This one returns pages that have backlinks containing a keyword. You can use it like this:
inanchor:keyword
but again, these results are out of date and sometimes inaccurate. There is also an “allinanchor:” operator with a similar function except all of the words would need to be included in the backlink anchor text but, again, this operator is out of date.
Do not consider any of these operators reliable. They can be useful for in some cases but the datasets are dated.
The only way to get this kind of information is from an SEO crawler such as Ahrefs or Majestic.
Deprecated or unreliable operators
The “link:” and “inanchor:” operators aren’t the only ones that seem to be unreliable or are possibly deprecated. Here are a few more.
The tilde operator “~” is used to include synonyms of a word. For example, searching:
~cats
would presumably return results with synonyms for cats. However, synonyms are included by default in most searches, unless you specify otherwise (such as with quotation marks), so this operator appears to be both unreliable and unnecessary in modern searches.
The plus or addition “+” symbol used to be used to force results to include a specific word. That is, a search for
planes trains +tacos
used to force Google to return results that included the word “tacos” if, for example, you didn’t want your results overrun with the movie “Planes Trains and Automobiles.” When Google+ first came out, they wanted the plus sign itself to be searchable, so they removed this functionality. Even though Google+ no longer exists, this operator is still gone. You can, however, use quotations marks to force the inclusion of words like so:
planes trains "tacos"
The “daterange:” operator is used to restrict results to content from a specific range of dates. The operator is very confusing because you need to know how to use Julian dates. The operator is unreliable regardless.
Instead of using the “daterange:” search operator, you can restrict results to a specific custom date range through Google’s tools. Click “Tools” under the search bar and then click on “Any time” to open a drop down menu. Select “Custom range” from there, then select your dates.
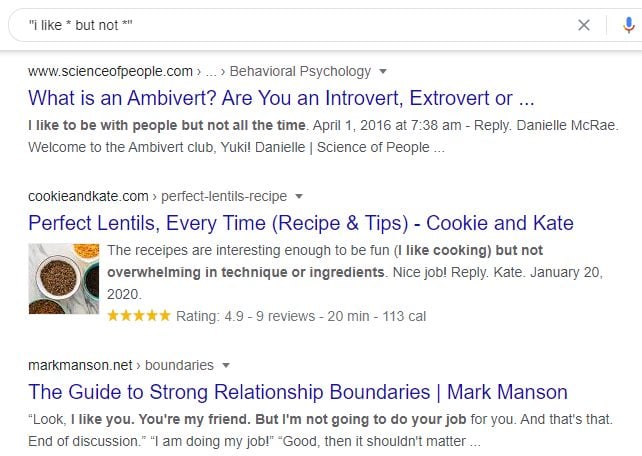
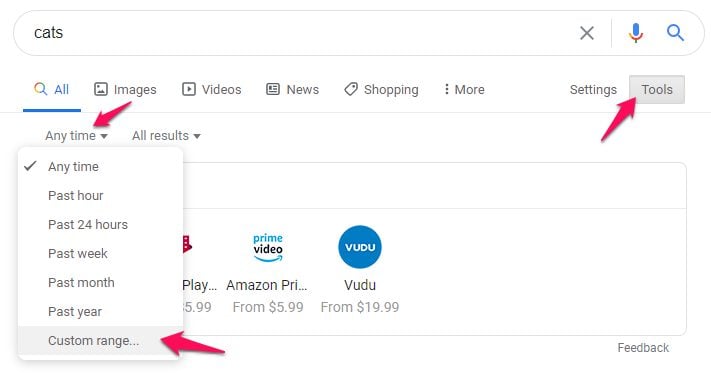
How to use location operators in Google Search
Google still has location operators that you can use to restrict results to within a specific place, but while the operator isn’t officially deprecated, the results can be inconsistent. The location operator is “loc:” and it is used like this:
loc:seattle food
This search would return results about “food” as though you were searching from a location in Seattle. The operator does still work, you should just be aware that it may at times be unreliable.
Conclusion
Refer back to this comprehensive list of advanced Google search operators any time you need to find specific information or to perform some competitive research by putting these tools to use in innovative ways. By combining these search operators and using them to find novel information, you can also research topics in more depth than your competitors have and pull ahead of them in the rankings.