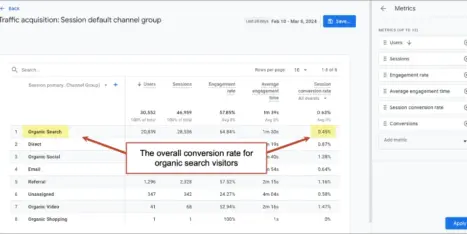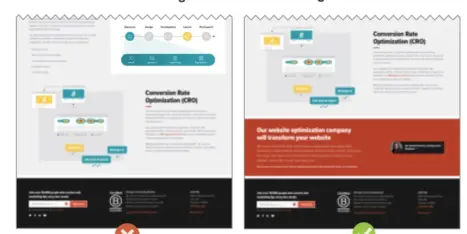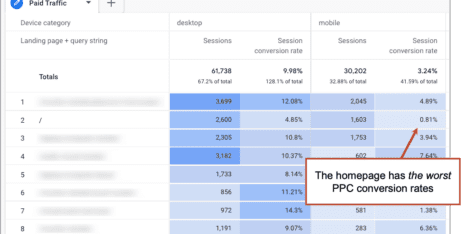You’re ready to start a marketing campaign; a newsletter, social or some paid campaign. Your main goal is to drive traffic back to your website, convert that traffic into leads, and those leads into customers.
So, how do you tell which marketing campaigns were successful? Easy. Use the Google Analytics URL builder to track your campaigns in GA4.
There are many ways to use campaign tracking. We’ll focus on email marketing and then you can apply that to all of your other marketing efforts (ads, social, affiliate links, etc…).
What is Campaign Tracking in Google Analytics 4 (GA4)?
Campaign tracking, also known as “utm tracking codes” simply allows you to add special tracking code to your URL. It helps to identify how users are getting to your site. For example:
Instead of using this link in your email marketing campaigns:
https://www.orbitmedia.com/blog/ai-for-seo/
You would use this tracking link:
https://www.orbitmedia.com/blog/ai-for-seo/?utm_source=september14-newsletter&utm_medium=email&utm_campaign=ai-for-seo
See all of those extra goodies in your link? This is the campaign tracking code. When someone clicks on that link from your marketing campaigns the data will be automatically sent to your campaign reports in GA4.
Why use the Google URL builder?
Most of your marketing, whether it’s email, an ad, social promotion or any other marketing effort, has the same goal: conversions or awareness.
The URL builder allows you to track each marketing effort separately in GA4. If you don’t track your marketing campaigns, they get lumped in with all of your other traffic. So how do you know what’s working and what’s not?
This is especially important for paid marketing. If you’re spending money, you should definitely know what’s getting you the best results. If you don’t have conversion events set up in GA4, you should do that first.
Your email service provider or social platforms will show you click through rates, impressions and views but don’t tell the entire story. In GA4 you can see exactly which campaign drove the most sales, subscribers and leads.
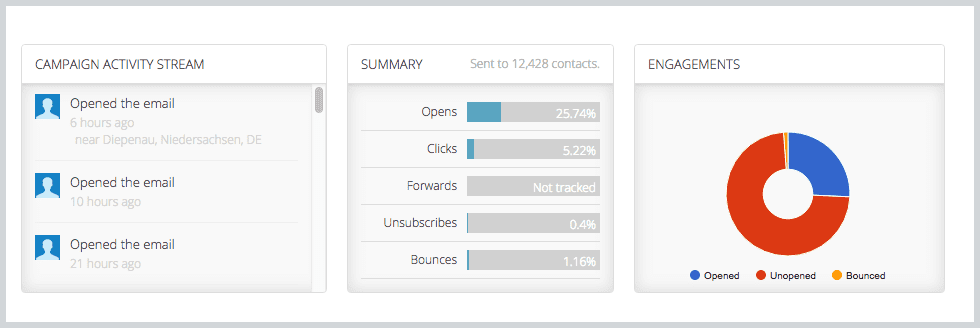
How do I use the Google URL builder?
There are many campaign builders out there, but we built our own campaign URL builder to make it super easy to use. There are three required parameters that you need to add to your campaign tracking.
- Campaign Source: This tells Google where traffic is coming from. Examples: newsletters, LinkedIn, Google, Facebook, etc…
- Campaign Medium: This tells Google what specific traffic source it’s coming from. Examples: email, social, cpc, etc…
- Campaign Name: This simply describes your campaign, most commonly the name of your campaign. Examples: winter-sale, septemeber14-newsletter, linkedin-post, etc…
How do I create a campaign URL?
Step 1: Enter the link you want to use to take visitors to your website. This is your landing page. It can be a blog post, a product page, a sales landing page, an event, etc…
In this example, we’ll use an email newsletter so we’re sending the visitor to a blog post. In field 1 enter your URL:
https://www.orbitmedia.com/blog/ai-for-seo/
Step 2: Add the three main parameters that you want to track.
- Campaign Source: september14-newsletter
- Campaign Medium: email
- Campaign Name: We are using the blog post on How to use AI for SEO, so I used ai-for-seo as our campaign name.
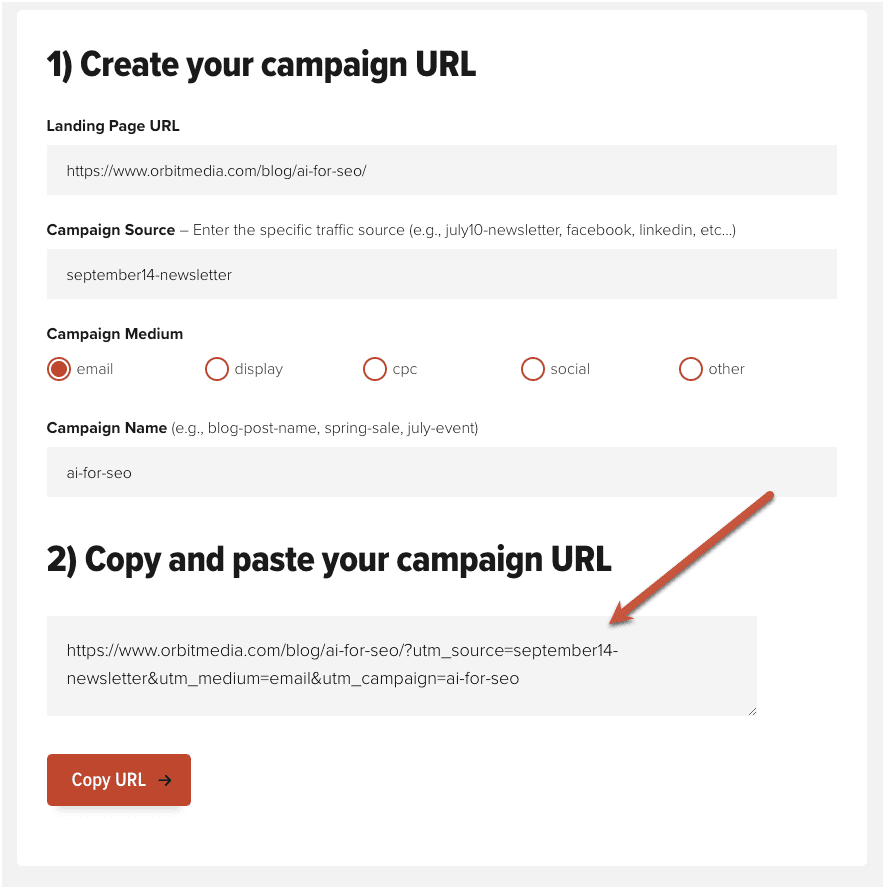
As you type, you will see that the new URL is being auto-generated.
Step 3: Click on “Copy URL” and paste it into your email newsletter (ad, social, etc…) instead of your regular “untagged” link.
Repeat these steps for all of the links that you want to track in your marketing.
Where do I find my campaign reports in GA4?
Now we can dive a little deeper into reporting. If you want to see email deliverability, clicks and open rates, just login to your email service provider and view the reports. If you want to see who actually converted, log into GA4.
Here are some examples of conversions you may want to track:
- contact form submissions (leads)
- newsletter subscribers (subcribers)
- product purchases (customers)
Once you’re logged into GA4, go to Reports > Acquisition > Campaigns > Traffic Acquisition. Here we want to see the number of sessions, engagement rate, average engagement time and conversion events.
Before we dive into the reports, let’s define what all these terms mean in GA4.
- Sessions: A session is a period of time during which a user interacts with your website or app.
- Engagement rate: The number of sessions that lasted longer than 10 seconds, or had a conversion event, or had 2 or more screen or page views. Find out more about engagement rate here.
- Conversion events: In Universal Analytics, these were called conversion goals. In GA4, they are defined as “any user action that’s valuable to your business; for example, a user purchasing from your store or subscribing to your newsletter are examples of common conversions.”
You can learn more about the differences between Universal Analytics and GA4 here.
To get this data, we’ll need to tweak the reports. Let’s dive in…
- Click on Reports in the far left column
- Click on the Acquisition dropdown
- Choose Traffic acquisition
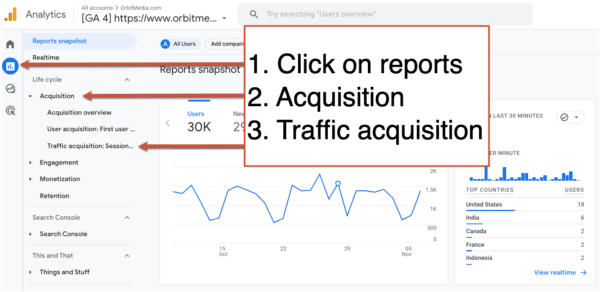
- The report defaults to session channel group, so click on the dropdown and choose “Session source/medium.”
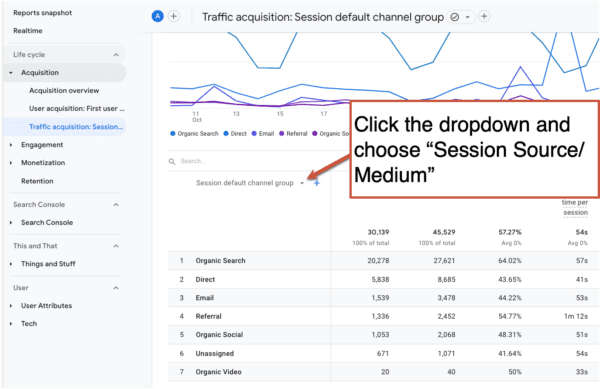
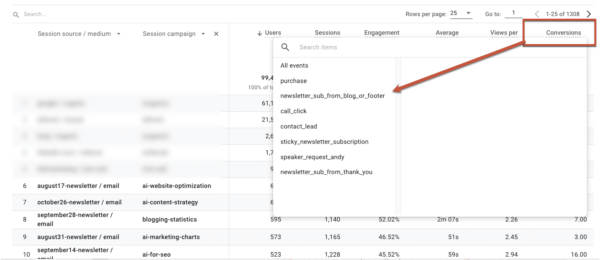
- We’re going to add another column to this report to find a specific campaign so click on the blue plus sign.
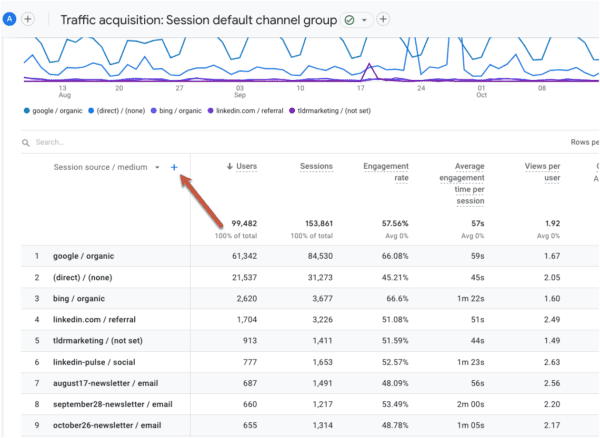
- Start typing in the word “campaign” and then choose “Session campaign.”
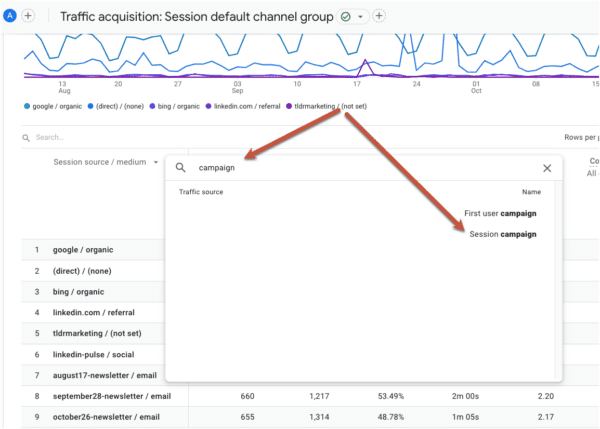 This will give you a list of campaigns you set up using the URL builder tool. You can see our September 14th newsletter campaign called “ai-for-seo.”
This will give you a list of campaigns you set up using the URL builder tool. You can see our September 14th newsletter campaign called “ai-for-seo.”
Where can I see if my campaigns are converting?
To find actual conversions, you’ll see a column for conversions > all events. From the dropdown you can select which conversion event you’d like to see. In our example, we are looking at newsletter subscribers.
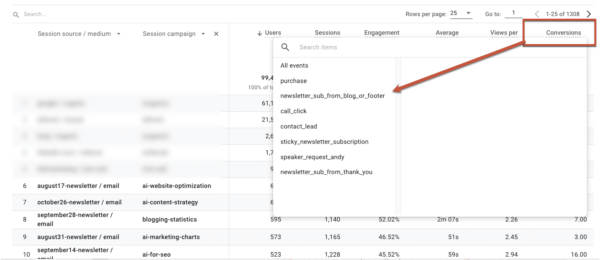 Now you’re able to see conversions for each email campaign.
Now you’re able to see conversions for each email campaign.
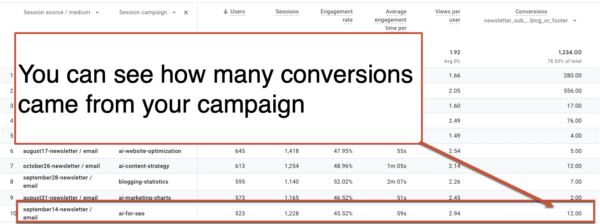 If you go back and look at trends over time, you can see what types of articles people spend more time on and which ones are more successful.
If you go back and look at trends over time, you can see what types of articles people spend more time on and which ones are more successful.
That’s it. Now you’ll be able to see who is actually converting from your marketing efforts. If you have any additional tips, please leave them in the comments below!